A l'heure où l'on parle énormément de Sublime Text, Atom, et Brackets, j'aimerai vous présenter un de leur challenger : LightTable. Pour tout vous dire, c'est celui que j'utilise au quotidien. Avant de rentrer dans le détail, un petit condensé des plus et moins de ce programme.
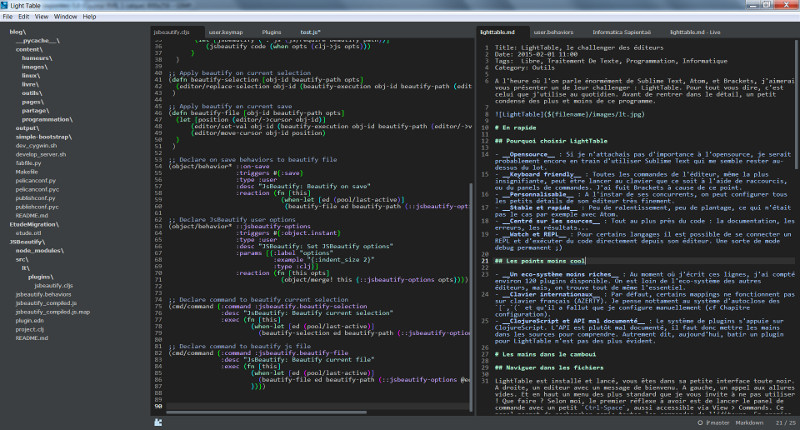
En rapide
Pourquoi choisir LightTable
- Opensource : Si je n'attachais pas d'importance à l'opensource, je serait probablement encore en train d'utiliser Sublime Text qui me semble rester au-dessus du lot.
- Keyboard friendly : Toutes les commandes de l'éditeur, même la plus insignifiante, peut être lancer au clavier que ce soit à l'aide de raccourcis, ou du panels de commandes. J'ai fuit Brackets à cause de ce point.
- Personnalisable : A l'instar de ses concurrents, on peut configurer tous les petits détails de son éditeur très finement.
- Stable et rapide : Peu de ralentissement, peu de plantage, ce qui n'était pas le cas par exemple avec Atom.
- Centré sur les sources : Tout au plus près du code : la documentation, les erreurs, les résultats...
- Watch et REPL : Pour certains langages il est possible de se connecter un REPL et d'exécuter du code directement depuis son éditeur. Une sorte de mode debug permanent ;)
Les points moins cool
- Un eco-système moins riches : Au moment où j'écrit ces lignes, j'ai compté environ 120 plugins disponible. On est loin de l'eco-système des autres éditeurs, mais, on trouve tout de même l'essentiel.
- Clavier internationaux : Par défaut, certains mappings ne fonctionnent pas sur clavier français (AZERTY). Je pense nottament au système d'autoclose des
[,(et qu'il a fallut que je configure manuellement (cf Chapitre configuration). - ClojureScript et API mal documenté : Le système de plugins s'appuie sur ClojureScript. L'API est plutôt mal documenté, il faut donc mettre les mains dans les sources pour comprendre. Autrement dit, aujourd'hui, batir un plugin pour LightTable n'est pas des plus évident.
Les mains dans le camboui
Naviguer dans les fichiers
LightTable est installé et lancé, vous êtes dans sa petite interface toute noir. A droite, un editeur avec un message de bienvenu. A gauche, un appel aux allures vides. Et en haut un menu des plus standard que je vous invite à ne pas utiliser ! Que faire ? Selon moi, le premier réflexe à avoir est de lancer le panel de commande avec un petit Ctrl-Space, aussi accessible via View > Commands. Ce panel permet de rechercher pamis toutes les commandes de l'éditeurs. En premier lieu vous voudrez probablement ouvrir un fichier ou un dossier. Si vous tapez folder, le panel vous proposera en premier résultat : Workspace : Add folder.
LightTable est organisé autour de Workspace au sein duquels vous pouvez ouvrir des fichiers et des dossiers. Le panel de gauche (celui actuellement vide) est un navigateur qui montre tout les fichiers disponible au sein du workspace actif. Si vous voulez travailler dans le projet "Hello-World", vous voudrez probablement ouvrir le dossier de source. Add folder est là pour cela ! En validant la commande (touche entrée ou click souris), votre système affichera un composant de choix de dossier. Naviguez, choississez et valider, le dossier apparaitra alors dans l'explorateur à gauche de l'éditeur.
Maintenant que le dossier est ouvert, vous pouvez utiliser l'explorateur pour parcourir les dossiers et ouvrir des fichiers. Vous pouvez également ouvrir des dossiers grâce au panel View > Navigator ou le raccourci Ctrl-o. Ce panel permet de chercher un fichier de l'ouvrir en tapant une partie de son nom. A noter qu'en plus du Ctrl-o, vous pouvez ouvrir ce panel via la command Navigate: open navigate.
Rajoutons à cela le classique Ctrl-fpour rechercher dans le fichier actif, et Ctrl-Shift-f pour rechercher dans tous les fichiers du workspace, et vous avez de quoi naviguez confortablement.
Configurer son editeur
La configuration de l'éditeur passe par deux fichiers :
- User behaviors : qui définit les comportements de l'éditeur et de ses plugins
- User keymap : qui définit les raccourcis claviers
Et pour les ouvrir ? Rien de plus simple, il suffit d'invoquer les commandes Settings : User behaviors et Settings : User keymap. Par défaut la structure du fichier est déjà posé et vous pouvez y voir un exemple. Pour rajouter un raccourci clavier, la ligne va ressembler à quelques chose de ce genre :
[:editor "ctrl-n" :editor.sublime.selectNextOccurrence]
Qui se traduit par " dans un editeur, le raccourci Ctrl-n permet de déclencher l'action selectNextOccurence ". Pour ceux qui se pose la question, il s'agit de la selection multi-curseur. Avec Ctrl-n, j'ajoute à la selection la prochaine occurence du mot selectionné.
Pour les français, un petit block que je rajoute toujours pour la fermeture automatique des symboles [, (, et { :
[:editor ")" (:editor.close-pair ")")]
[:editor "(" (:editor.open-pair "(")]
[:editor "ctrl-alt-[" (:editor.close-pair "]")]
[:editor "ctrl-alt-4" (:editor.open-pair "{")]
[:editor "ctrl-alt-5" (:editor.open-pair "[")]
[:editor "ctrl-alt-=" (:editor.close-pair "}")]
Il y a un point que je tient à signaler concernant les fichiers de configuration : l'autocomplétion de LightTable a été vraiment bien travaillé sur ce point ! Ainsi si je tape [:editor "ctrl-n" ], je peut commencer à taper le mot "Next" pour la commande à exécuter. Là, LightTable va me proposer une liste de commande avec le même libellé que dans le panel de commande ! Bref, il est facile de s'y retrouver !
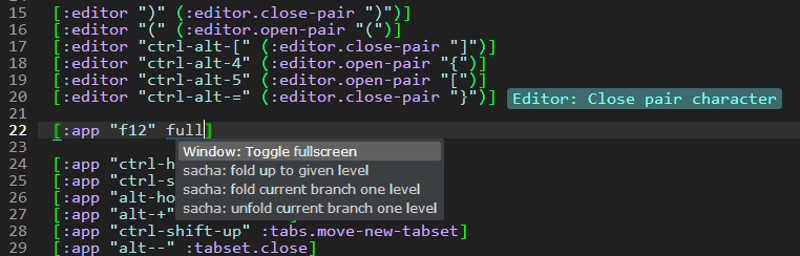
Coté configuration des comportements, la structure est assez similaire et la complétion tout aussi agréable :
[:editor :lt.objs.editor/line-numbers]
Ce petit bout de code permet d'afficher les numéro de lignes à gauche de l'éditeur.
Evaluer du code
Pour certains langages (de base : javascript, python, et cloure), il est possible de connecter son éditeur à un REPL (Read Eval Print loop). Vous pouvez ainsi exécuter des bouts de code depuis votre éditeur et récupérer le résultat.
Pour le javascript par exemple, la procédure la plus simple est la suivante :
- Ouvrir un fichier javascript
- Lancer la commande
Connect: Add Connectionet choisir Browser. Lighttable va ouvrir un onglet navigateur à l'intérieur duquel vous pouvez naviguez normalement. - Selectionner une ligne de code javascript et lancer la commande
Eval: eval a form in editor
LightTable exécutera le code dans votre éditeur, et vous renverra le résultat.
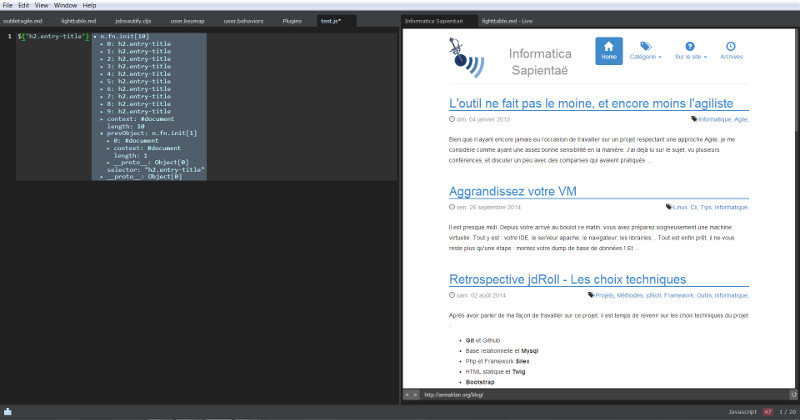
Les extensions cool
La command Plugins: Show plugin manager permet d'afficher le gestionnaire de paquet et d'installer facilement les extensions. Voilà les principales extensions que j'utilise :
- Photons : pour ajouter et supprimer facilement mes dossiers de source.
- lt_snippets : Pour sa gestion fine des templates de code
- JsHint : Pour les contrôles de sources Js
- JsBeautifier : Etant donné que c'est moi-même qui est crée ce plugin
- Markdown : Pour la prévisualisation live de mes fichiers markdowns.
- Paredit et Paredit Plus : Pour leurs commandes d'édition de texte avancé
- Vim et Emacs : Pour les fans de ces deux éditeurs qui veulent se sentir comme à la maison ;)
